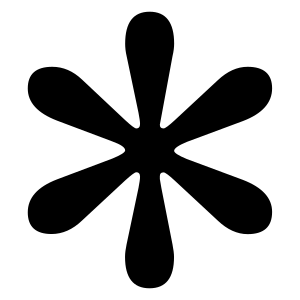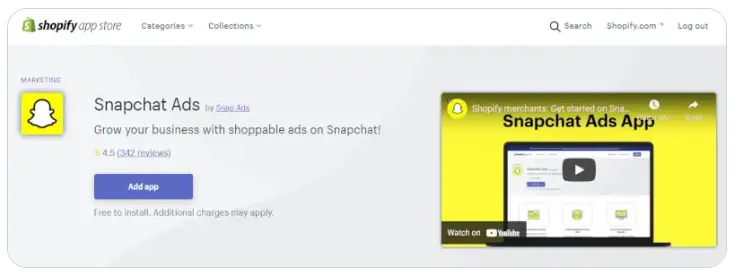How to Install Snapchat Pixel on Shopify: Boost Your E-commerce Marketing Strategy -25
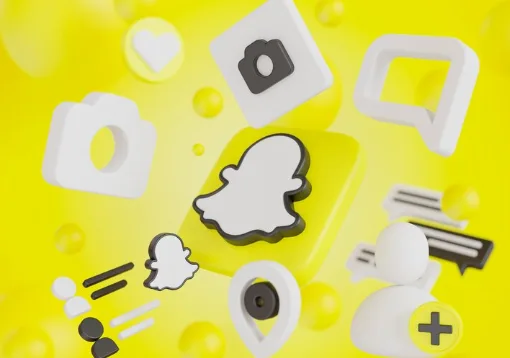
Table of Contents
Learn how to seamlessly integrate Snapchat Pixel with your Shopify store in this step-by-step guide. Tap into Snapchat’s massive audience, track conversions, and optimize your ad campaigns for better ROI and increased sales
Why Snapchat Should Be in Your Marketing Arsenal
Listen, Snapchat isn’t just for dog filters and disappearing messages anymore. This platform has 229 million daily active users worldwide (as of Q1 2020), and these aren’t just any users – these are primarily Millennials and Gen Z who have serious purchasing power and influence.
Think about it: that’s 229 million potential customers scrolling through content every single day. With the right strategy, you can put your products right in front of them.
Facebook, Google, and Instagram might get all the attention, but savvy marketers know that Snapchat offers incredible ROI when done right. I’ve seen businesses transform their revenue streams by adding this channel to their marketing mix.
Snapchat Ads That Actually Convert
Before we dive into the pixel setup, let’s get clear on what kind of ads you can run:
Snapchat Video Ads
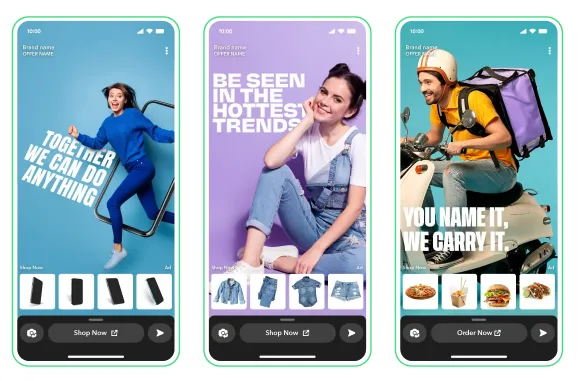
These are vertical video ads (3-10 seconds long) that appear while users scroll through Stories in the “Discover” tab. What makes these golden? They play on a loop until the user moves on, giving you multiple chances to grab attention.
Pro tip: Always include a strong CTA (call-to-action) like “Shop Now,” “Get 50% Off,” or “Swipe Up to Shop” to drive immediate action.
Snapchat Story Ads
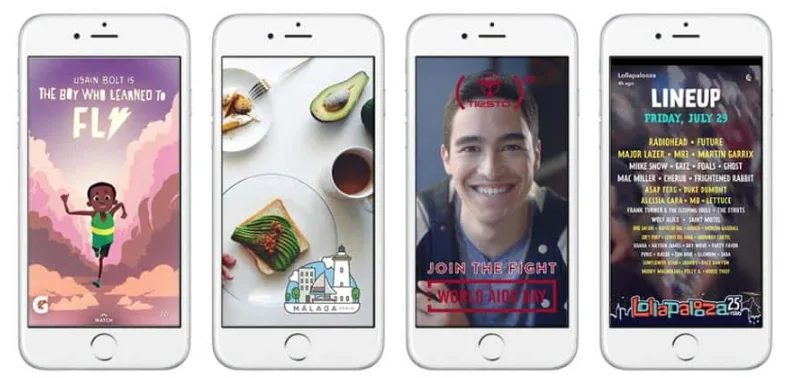
These premium placements appear exclusively in the Discover feed as dedicated tiles that users actively choose to engage with. Each Story Ad can include 3-10 Snaps, and users can swipe up to visit your site, view more content, or install your app.
Comparison: Snapchat Ad Types for Shopify Stores
| Feature | Snapchat Video Ads | Snapchat Story Ads |
|---|---|---|
| Format | 3-10 second vertical videos | 3-10 Snaps in a sequence |
| Placement | Within Stories on Discover | Dedicated tile in Discover feed |
| User Engagement | Passive (auto-plays) | Active (users choose to tap) |
| Best For | Quick product showcases, flash sales | Brand storytelling, product tutorials |
| Swipe-Up Option | Yes | Yes |
| Cost | Generally lower entry point | Premium placement, higher cost |
| Ideal Products | Visually appealing, impulse buys | Products that benefit from explanation |
Step-by-Step: How to Set Up Snapchat Pixel on Shopify
Let me walk you through how to set this up – it’s way easier than you might think!
1. Install the Snapchat Ads Shopify App
First things first, we need to get the official app installed:
Log in to your Shopify store by entering your store URL.
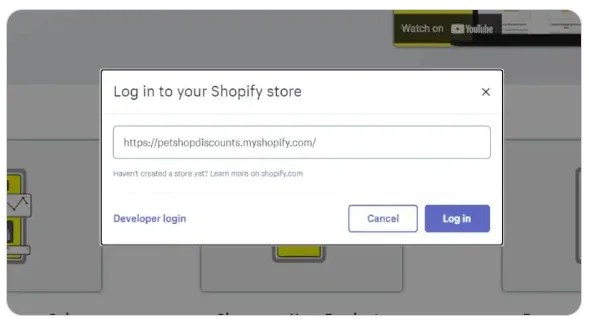
Select your Shopify account when prompted.
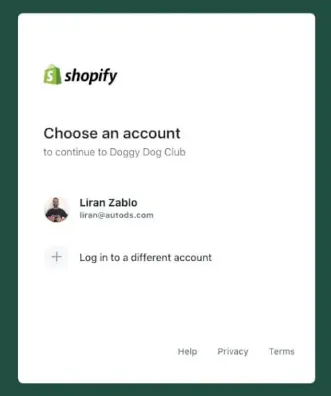
Confirm the installation by clicking “Install app”.
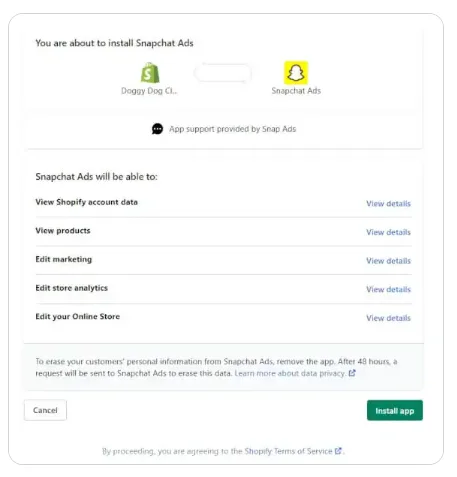
You’ll see a confirmation screen – that’s your first win! The app is now connected to your store.
2. Connect Your Snapchat Account
Now let’s link your Snapchat account:
Click the “Connect” button on the confirmation screen.
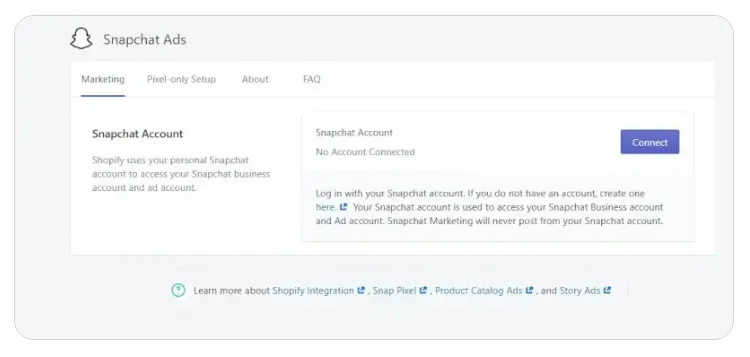
If you don’t have a Snapchat account, click the “here” link to create one.
Fill in your details and click “Sign Up & Accept”.
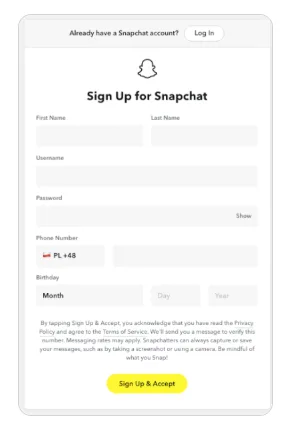
Boom! You’re now connected and ready to move to the Ads Manager.
3. Set Up Snapchat Ads Manager
This is where the magic happens:
On your account management homepage, click “ADS MANAGER“.
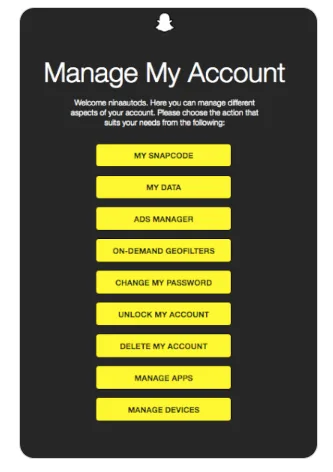
Log in with your credentials.
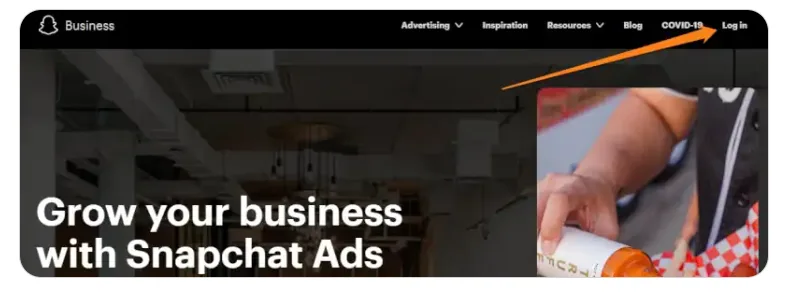
Fill in your business information (use your personal info if you don’t have business details yet).
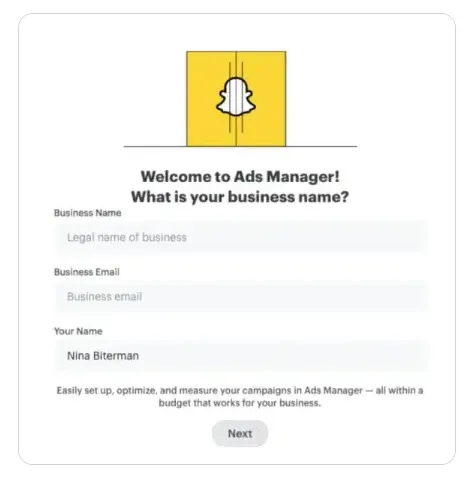
Provide your business location and phone number.
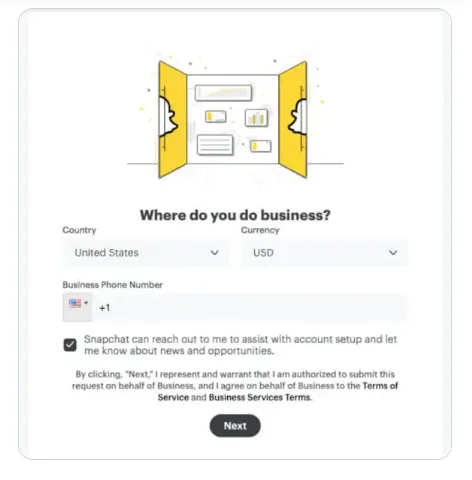
Verify all information and click “Next”.
4. Create Your Snapchat Pixel
Now for the crucial part – creating your tracking pixel:
Click on the menu in the top left corner.
Navigate to “Events Manager“.
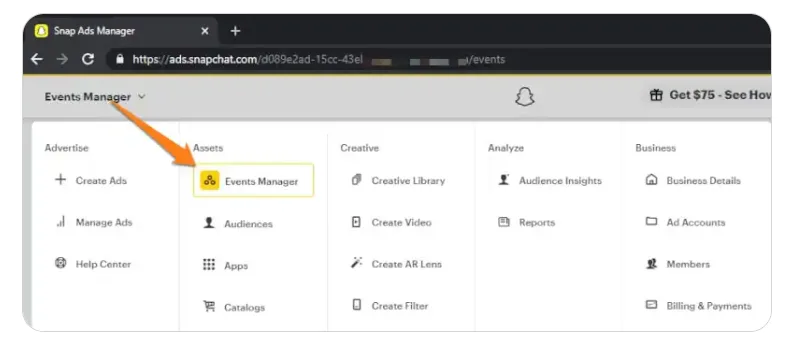
Click “New Event Source”.
Select “Create Snap Pixel”.
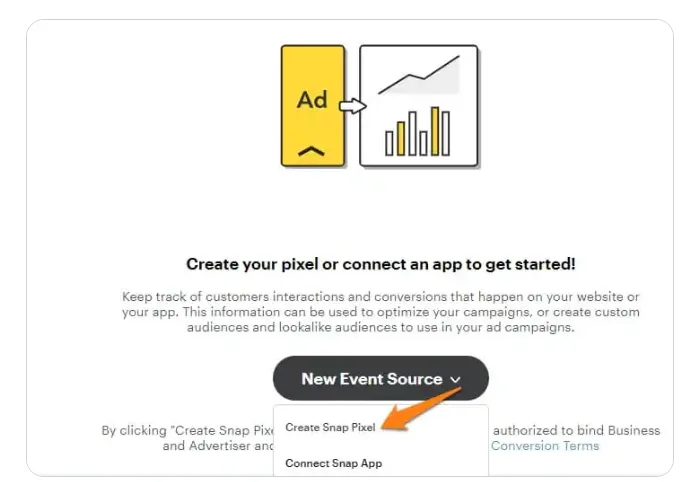
Click “Confirm” in the popup.
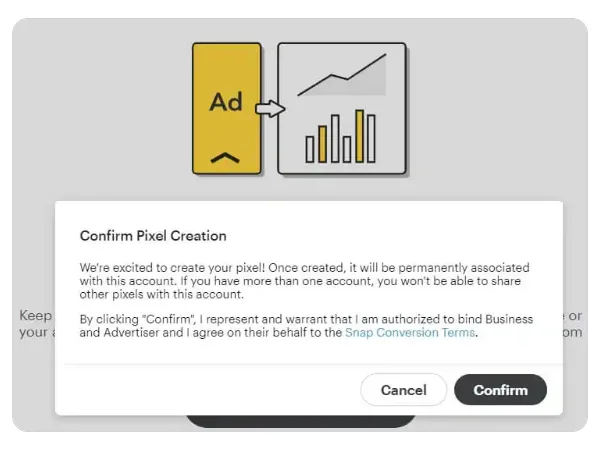
Select “Pixel Code” and hit “Continue”.
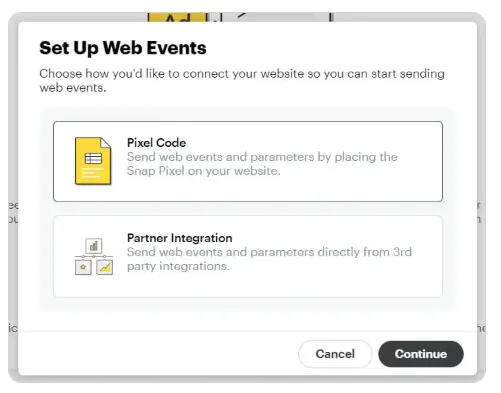
You’ll see the HTML code for your pixel (don’t worry, you don’t need to understand this code).
Click “Done” at the bottom right.
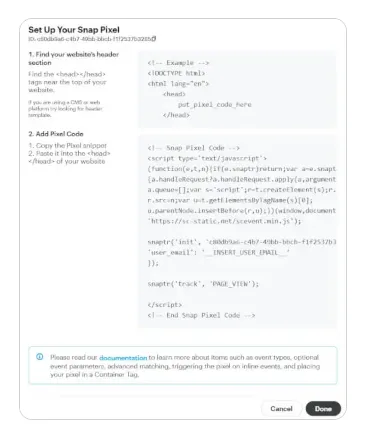
You’ll now see your new Snapchat Pixel ID – copy this number!
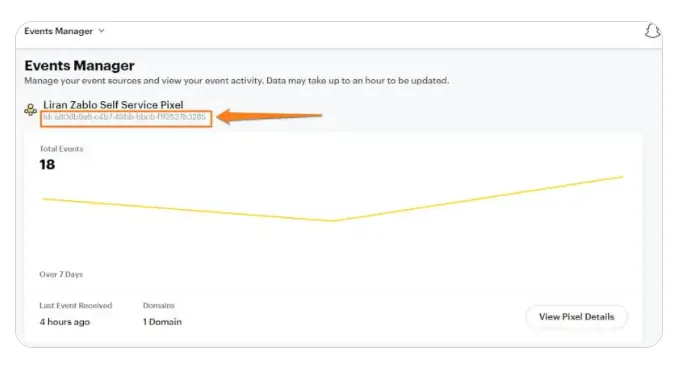
5. Install The Snapchat Pixel ID On Your Shopify Store
Final step – let’s get that pixel installed:
Go back to your Shopify admin.
Navigate to Apps > Snapchat Ads > Pixel-only Setup.
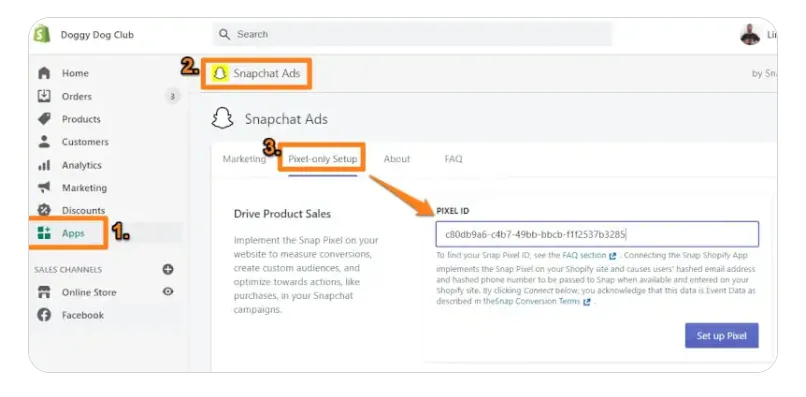
Paste your Snapchat Pixel ID in the field labeled “PIXEL ID”.
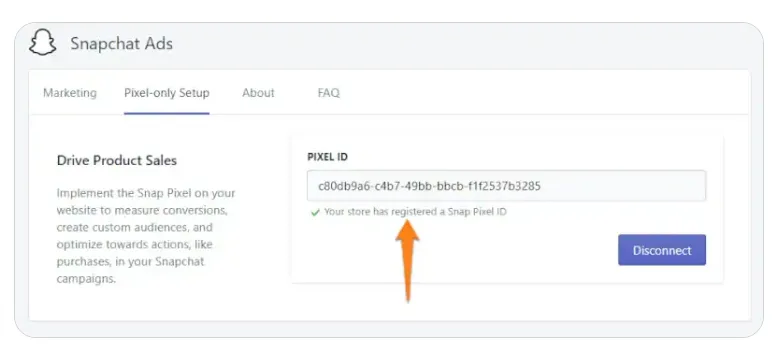
Click “Set up Pixel“.
You’ll see a confirmation message that your store has registered a Snap Pixel ID.
That’s it! Your Snapchat Pixel is now tracking visitors and their actions on your Shopify store. This data will be invaluable for creating targeted ad campaigns.
PRO TIP: After adding snapchat into your shopify store, also add the metafiels to your store for which you can take tutorial from https://prebuilttemplates.com/blog/how-to-link-product-metafields-to-shopify-product-options-a-2x-complete-guide/
Maximizing Your Snapchat Marketing Success
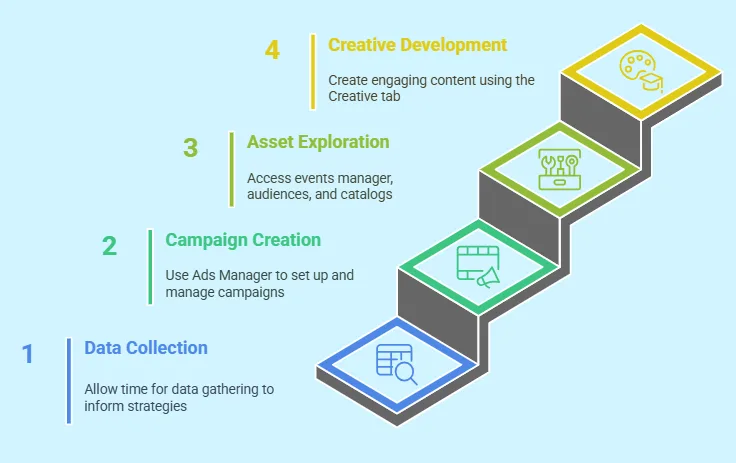
Now that your pixel is up and running, here’s how to make the most of it:
- Let it collect data for a week or two before running any complex campaigns
- Use the “Advertise” section in Ads Manager to create and manage your ad campaigns
- Explore the “Assets” section to access your events manager, audiences, and catalogs
- Check out the “Creative” tab to create engaging videos and filters
Remember, the real power of the pixel comes from retargeting. You can now create custom audiences based on actions users take on your site – like viewing products, adding to cart, or abandoning checkout.
Frequently Asked Questions
How much does it cost to set up Snapchat Pixel?
Setting up the Snapchat Pixel is completely free. You only pay when you run actual ad campaigns.
How long does it take for the pixel to start collecting data?
The pixel begins collecting data immediately after installation, but I recommend waiting at least 48-72 hours before analyzing results or creating audience segments.
Can I install multiple Snapchat Pixels on one Shopify store
Technically yes, but it’s not recommended. One pixel per store is the best practice to avoid confusion and data conflicts.
Will the Snapchat Pixel slow down my Shopify store?
No. The pixel is designed to load asynchronously, which means it won’t impact your store’s loading speed or performance.
What events does Snapchat Pixel track automatically?
The basic installation tracks page views, but you can configure it to track specific events like purchases, add-to-carts, sign-ups, and more through the Events Manager.
How do I know if my Snapchat Pixel is working correctly?
In the Events Manager section of your Snapchat Ads account, you’ll see “Active” status and data coming in if everything is set up correctly.
Can I use Snapchat Pixel with other advertising platforms like Facebook or Google?
Absolutely! Having multiple pixels from different platforms won’t cause conflicts. In fact, a multi-channel approach is highly recommended for maximum reach.
Conclusion: Your Snapchat Marketing Journey Starts Now
Adding the Snapchat Pixel to your Shopify store isn’t just another technical task to check off your list – it’s the foundation of a potentially game-changing marketing strategy.
With 229 million daily active users who are primed to discover new products, Snapchat offers an incredible opportunity to showcase your dropshipping products to a highly engaged audience.
The beauty of this whole process? It takes less than 15 minutes to set up, but the insights you’ll gain will power your marketing decisions for years to come.
So what are you waiting for? Follow the steps I’ve outlined above, get your pixel installed, and start leveraging the power of Snapchat for your Shopify store. Your competitors probably haven’t figured this out yet – which means you have a serious advantage if you act now.
Remember: Marketing isn’t just about being everywhere – it’s about being where your customers are, with the right message, at the right time. And for many demographics, Snapchat is exactly where they’re spending their time.
I’d love to hear how Snapchat marketing works for your Shopify store! Drop a comment below with your experiences or questions.
Happy selling, and may your conversion rates always be high! 📈
IF YOU REACH AT END, GO GIVE A LOOK AT blogs ON OUR MAIN website.